How to add Developer PowerShell for Visual Studio 2022 on Terminal Tab of VS Code.
윈도우 환경에서 Visual Studio(Code 아님) 또는 관련된 개발툴을 설치하면 Devloper Command Prompt나 Developer PowerShell을 별도로 제공을 하는데 이러한 환경에서 커맨드 작업이 필요한 경우가 있습니다.
윈도우즈 환경 기준에서 VS Code를 사용하는 경우 터미널 탭에서 Command Prompt나 PowerShell를 선택 할 수 있고 만약 WSL를 설치하는 경우에는 Bash Shell 등이 자동으로 추가되어 여러 환경에서 커맨드를 실행할 수 있지만
VS 에서 제공하는 Developer PowerShell은 VS Code 터미널 항목에는 자동으로 추가가 되지 않아서 보통은 윈도우 검색을 통해 단축 경로를 직접 실행 합니다.
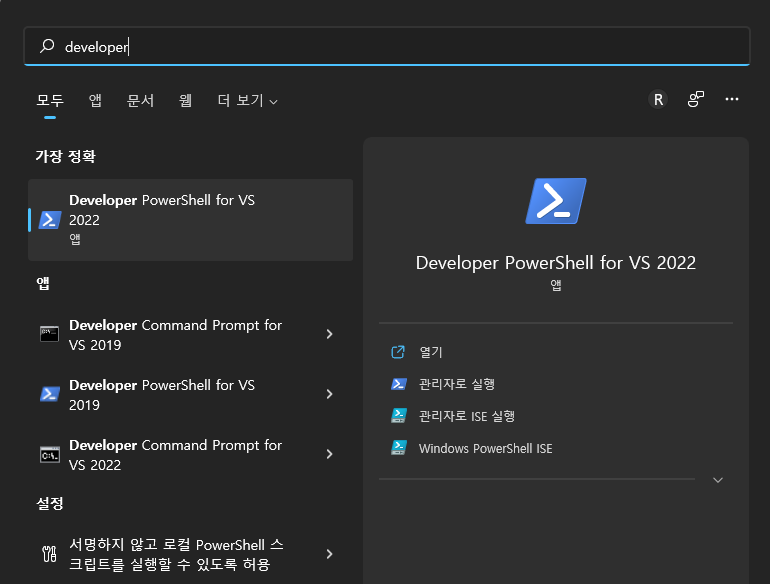
대신 VS Code에는 사용자 정의 파라미터(args)를 포함한 PowerShell 이나 Git Bash 환경을 추가 할 수 있는데, 이를 활용하여 Developer PowerShell을 VS Code내 터미널 탭에 추가할 수 있습니다.
먼저 Developer PowerShell을 실행할 수 있는 스크립트가 있는 경로를 확인합니다. Visual Studio 2022 Community의 경우 C:/Program Files/Microsoft Visual Studio/2022/Community/Common7/Tools/Launch-VsDevShell.ps1 에 스크립트가 위치하는 것을 확인 할 수 있습니다.
경로를 확인 하였으면 VS Code의 setting.json에 terminal.integrated.profiles.{os} 항목을 아래와 같이 추가합니다.
|
|
예제를 참고하면 Developer PowerShell for VS2022는 사용자 임의로 지정할 수 있으며, 터미널 선택 화면에서 해당 명칭으로 표시가 됩니다. source는 PowerShell을 지정하고 args에 -noexit와 -File 옵션과 함께 앞서 확인한 스크립트의 경로를 추가합니다.
이렇게 설정하면 터미널 선택지에서 Developer PowerShell for VS2022가 추가 된 것을 확인 할 수 있습니다.
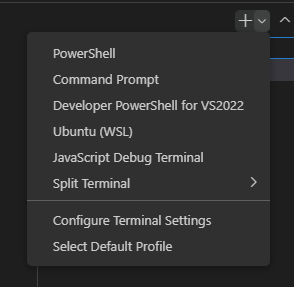
그리고 실행을 하면 Could not start Developer PowerShell using the script path. 라는 경고성 메시지가 나오지만 다음과 같이 VS Code 내에서 Developer PowerShell을 직접 실행할 수 있게 됩니다.
|
|
하지만 경고 메시지가 나오므로 다른 방법으로 실행을 하도록 하겠습니다. C:\ProgramData\Microsoft\Windows\Start Menu\Programs\Visual Studio 2022\Visual Studio Tools의 경로를 확인하면 검색 시 결과로 나오는 Developer PowerShell for VS 2022 바로가기(shortcut) 파일이 해당 폴더에 존재를 합니다. 이 파일을 마우스 오른쪽 버튼을 눌러서 속성을 확인하면, Launch-VsDevShell.ps1를 이용하지 않고 Microsoft.VisualStudio.DevShell.dll 파일을 이용하여 실행을 하도록 되어 있습니다.
해당 속성에 있는 방법과 동일하게 옵션을 활용하면 다음과 같이 설정을 할 수 있습니다.
|
|
새로 변경된 방법으로 실행을 하면 아까와 달리 경고 없이 다음과 같이 Developer PowerShell을 실행 할 수 있습니다.
|
|